Setiap kali ada yang error dengan Windows 10 kita, pertama-tama yang harus kita jalankan adalah Panduan Perbaikan Otomatis untuk memperbaiki masalah. Namun, jika masalahnya tidak bisa diperbaiki, Anda memiliki opsi untuk mengatur ulang sistem komputer anda. Mereset Windows 10 tampaknya menjadi pilihan terbaik untuk memecahkan masalah terkait perangkat lunak, tetapi bagaimana jika Anda mengalami kesalahan saat mereset PC Anda?
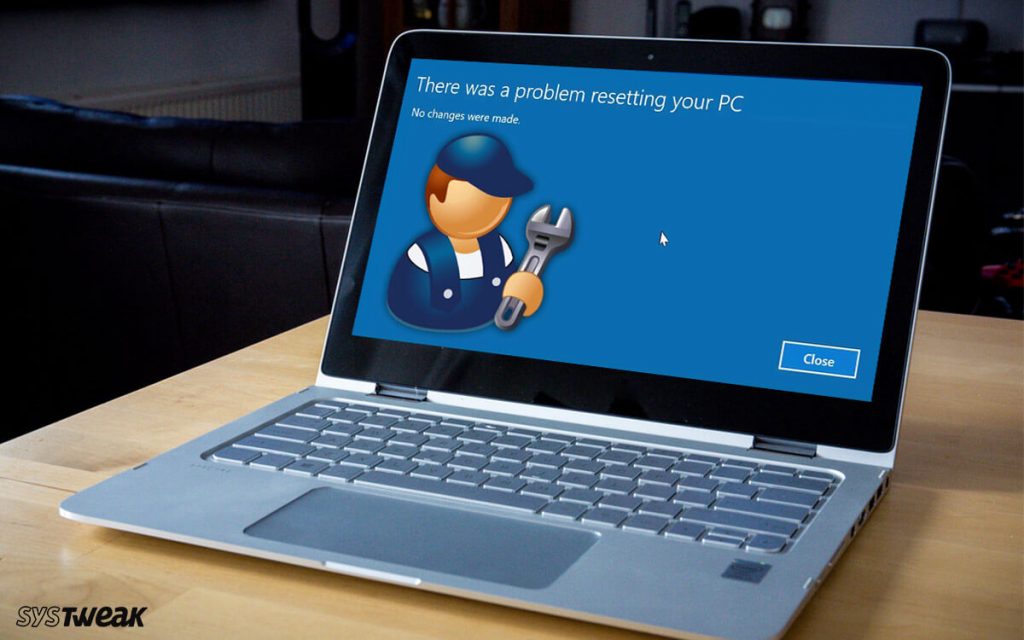
Saat mencoba mereset Windows 10, pengguna mungkin mengalami kesalahan seperti 'There was a problem resetting your PC'. Jika Anda juga mendapatkan pesan error yang sama, bahkan anda sudah mereset dan menggunakan beberapa pemecahan masalah yang ada di internet. Anda bisa simak tutorial yang akan kami berikan dibawah ini.
Langkah-langkah untuk Memperbaiki Error 'There was a problem resetting your PC'
There was a problem resetting your PC adalah error yang umum, tetapi error ini juga akan membuat PC Anda terjebak dalam loop reset, sehingga tidak mungkin untuk komputer akan booting ke sistem Anda tanpa error. Dalam artikel ini, kami akan membagikan beberapa cara terbaik untuk memperbaiki pesan kesalahan 'There was a problem resetting your PC'.
1. Memperbaiki Startup Windows
Jika Anda mengalami pesan error atau terjebak dalam booting windows 10, kami sarankan untuk mencoba alat perbaikan Startup Windows 10. Ikuti beberapa langkah sederhana yang kami berikan di bawah ini.
- Langkah 1. Pertama-tama, masukkan disk instalasi Windows 10 atau USB bootable yang dapat di-booting di PC Anda. Sekarang restart PC, dan selama boot, tekan tombol F8 (berlaku sesuai Merk PC/laptop masing-masing).
- Langkah 2. Pada layar Setup Windows, klik Repair your computer.
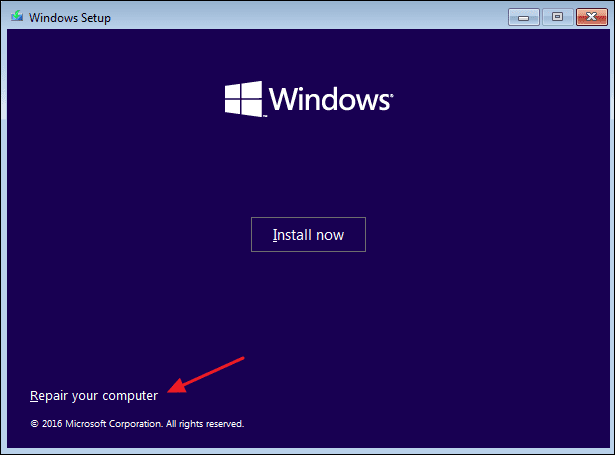
- Langkah 3. Pada halaman berikutnya, klik opsi 'Troubleshoot'.
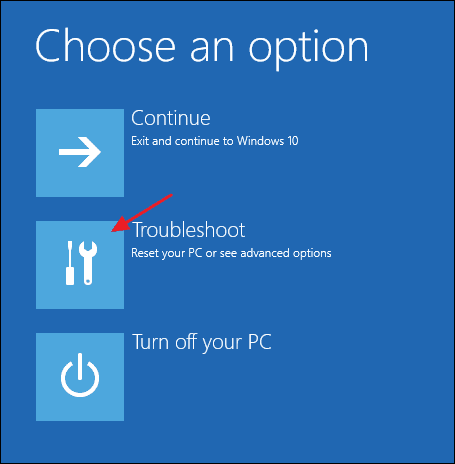
- Langkah 4. Sekarang klik pada 'Startup Repair.'
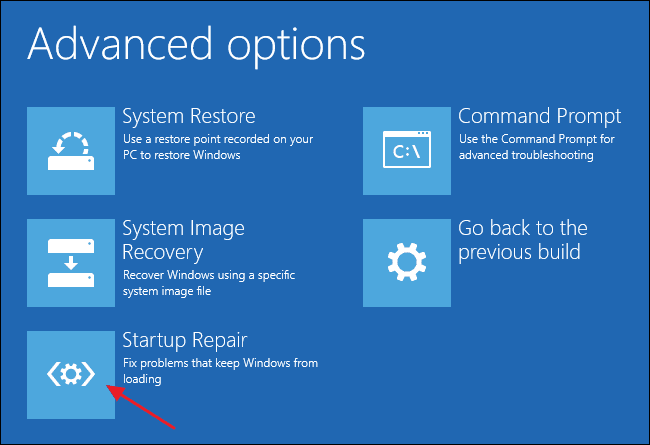
- Langkah 5. Selanjutnya, pilih sistem operasi yang digunakan dalam hal kali ini Windows 10.
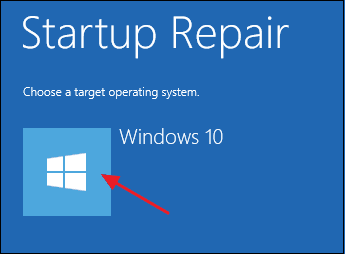
2. Jalankan SFC Command
SFC atau system file checker adalah utilitas bawaan Windows 10. SFC ini terutama digunakan untuk menangani file sistem yang rusak. Terkadang, pengguna mendapatkan pesan error ''There was a problem resetting your PC' karena file sistem yang rusak. Anda dapat dengan cepat memperbaiki file sistem yang rusak dengan menjalankan perintah SFC pada Windows 10.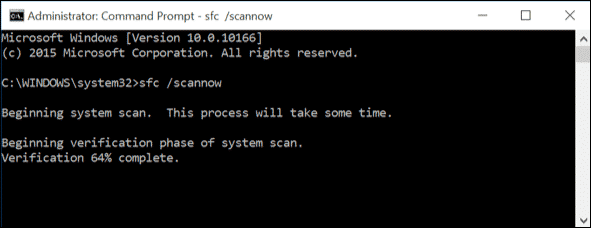
- Pertama-tama, klik kanan pada ikon Windows dan pilih opsi 'Command Prompt (Admin)'
- Pada Jendela Prompt Perintah, ketik 'sfc /scannow' dan tekan tombol Enter.
- Sekarang, tunggu sampai pemindaian selesai.
Jika utilitas SFC menemukan masalah, ia akan memperbaikinya otomatis. Setelah pemindaian selesai, restart sistem Anda untuk memperbaiki pesan error 'There was a problem resetting your PC'.
3. Lakukan Sistem Restore
Jika kedua solusi gagal bekerja, Anda mungkin ingin melakukan pemulihan sistem. Pemulihan sistem adalah alat bawaan lain yang dirancang untuk memperbaiki perangkat lunak dan file Windows 10 Anda yang rusak. Fitur ini memulihkan pengaturan Windows Anda ke titik sebelumnya di mana semuanya bekerja dengan baik. Berikut cara melakukan pemulihan sistem.
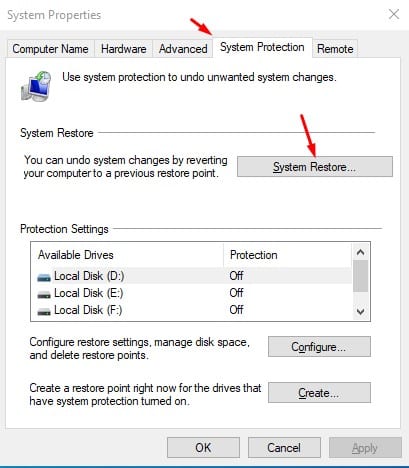
- Buka Windows Search dan ketik 'System Restore.'
- Sekarang klik opsi 'Create a Restore Point'.
- Pada Properti Sistem, klik pada tab 'System Protection'.
- Selanjutnya, klik opsi 'System Restore', dan di kotak dialog berikutnya, klik 'Next'
- Pilih titik pemulihan yang diinginkan dan klik tombol 'Next'.
Setelah selesai dengan pemulihan, mulai ulang sistem Anda. Setelah restart, Anda akan dapat booting dan masuk ke PC Anda.
4. Disable the REAgentC.exe
Jika Anda masih tidak dapat mengatur ulang sistem operasi Windows 10, Anda perlu menonaktifkan reagentc.exe. Bagi mereka yang tidak tahu, REAgentC.exe adalah file yang dapat dieksekusi yang digunakan untuk mengkonfigurasi Recovery Windows. Jika Anda menemukan pesan error saat mengatur ulang PC, maka menonaktifkan REAgentC.exe mungkin akan membantu.
Untuk menonaktifkan REAgentC.exe, buka Command Prompt dengan hak administratif. Untuk membuka itu, klik kanan tombol Start dan pilih 'Command Prompt (Admin)'. Pada jendela cmd, masukkan perintah berikut:
- reagentc /disable
- reagentc /enable
Setelah menjalankan dua perintah di atas, keluar dari CMD dan mulai ulang sistem Anda. Setelah restart, coba reset sistem Anda lagi.
5. Instal Ulang Windows 10 Anda
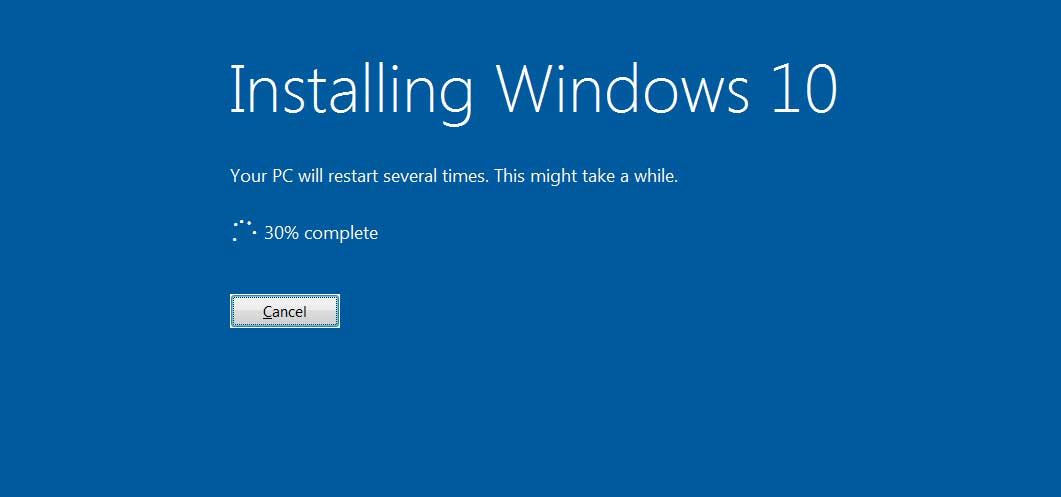
Jika Anda masih tidak dapat mengatur ulang PC Setelah mengikuti metode di atas, maka Anda mungkin harus melakukan instalasi ulang Windows 10 anda. Namun, jika Anda dapat mengakses komputer Anda, pastikan untuk mencadangkan file penting Anda. Memformat Windows 10 tidak pernah mudah, dan Anda akan kehilangan semua file Anda khususnya dimana partisi sistem diletakkan.
Untuk menginstal Windows 10 dari disk atau flashdisk USB, ikuti panduan kami - Cara Buat Bootable Windows 10 via Rufus. Metode yang dibagikan dalam panduan itu akan membantu Anda membuat bootable versi terbaru Windows 10 untuk sistem Anda.


Posting Komentar