Ketika Windows 10 Wi-Fi Anda tidak berfungsi, itu adalah salah satu masalah yang paling membuat Anda frustrasi. Mengingat begitu banyak komputasi modern bergantung pada koneksi web, terputus dari internet dapat membuat produktivitas Anda terhenti. Dibawah ini Cara Mengatasi Wifi Tidak Berfungsi di Windows 10 :
1. Wi-Fi Terkoneksi tetapi Tidak Memiliki Internet Akses
Terkadang, Windows akan mengklaim Anda terhubung ke internet dan koneksi itu aman, tetapi Anda tidak akan dapat mengakses web. Biasanya, masalah ini disebabkan oleh salah satu tumpukan TCP / IP, alamat IP, atau cache penyelesaian klien DNS.
Pertama, coba jalankan Network Troubleshooting Windows. Anda akan menemukannya di Settings > Update and security > Troubleshoot > internet connections.
Jika itu tidak berhasil, buka Command Prompt dan ketik perintah berikut. Tekan Enter setelah setiap perintah:
- netsh winsock reset
- ipconfig /release
- netsh int ip reset
- ipconfig /renew
- ipconfig /flushdns
2. Windows 10 Tidak Terhubung ke Wi-Fi
Jika Anda melihat pesan yang bertuliskan Windows 10 can’t connect to this network saat mencoba menghubungkan koneksi jaringan, adaptor jaringan Anda mungkin yang harus disalahkan.
Solusi terbaik adalah menghapus penginstalan driver adapter jaringan dan memungkinkan Windows untuk menginstalnya kembali secara otomatis.
Ikuti langkah-langkah di bawah ini untuk menyelesaikan proses:
- Tekan tombol Windows + X dan klik Device Manager.
- Klik kanan pada adapter jaringan dan pilih Uninstall.
- Jika diminta, klik Delete the driver software for this device .
- Restart dan Windows akan menginstal ulang driver secara otomatis.
3. Wifi Doesn't Have a Valid IP Configuration
Jika Anda melihat pesan Wifi Doesn't Have a Valid IP Configuration, Anda harus mulai dengan memasukkan empat perintah jaringan yang kami sebutkan sebelumnya.
Jika masalah tetap ada dan Wi-Fi Anda masih tidak berfungsi di Windows 10, ada dua langkah lebih lanjut yang dapat Anda ambil.
Ubah Nama Jaringan dan Kata Sandi
Beberapa pengguna telah melaporkan bahwa hanya dengan mengubah nama dan kata sandi jaringan mereka mampu memperbaiki masalah tersebut.Instruksi yang tepat bervariasi di antara router, tetapi biasanya Anda harus terhubung ke router menggunakan kabel ethernet, masukkan alamat IP router di browser Anda, masuk ke portal perangkat, dan temukan bidang yang benar. Pastikan Anda menggunakan jenis keamanan Wi-Fi yang tepat saat Anda mengubah info ini.
Set the Wi-Fi Network’s Channel Width
Tanpa teknis, router dapat menyiarkan jaringan mereka di saluran yang berbeda. Jika terlalu banyak router dalam jarak dekat menggunakan saluran yang sama, gelombang udara bisa menjadi berantakan.Masuk ke portal router Anda dan cari pengaturan saluran. Jika memungkinkan, atur ke Auto. Jika tidak ada pengaturan Otomatis, coba beberapa saluran berbeda dan lihat apakah masalah Anda hilang.
4. Cara Menemukan Kata Sandi Wi-Fi di Windows 10
Jika Anda membeli router baru, Anda harus selalu meluangkan waktu untuk mengubah nama dan kata sandi default jaringan. Ini cara yang baik dari sudut pandang keamanan.
Tetapi bagaimana jika Anda lupa kata sandi yang Anda buat? Anda dapat mengatur ulang router, tetapi ada solusi yang praktis. Anda dapat menemukan kata sandi Wi-Fi tersimpan dari dalam Windows 10.
Ikuti saja langkah-langkah di bawah ini:
- Klik kanan pada ikon Network di Taskbar.
- Pilih Open Network internet Settings.
- Di jendela baru, klik Change adapter options.
- Klik kanan pada Wi-Fi connection and select Status.
- Klik pada Wireless Properties.
- Klik pada tab Security.
- Centang kotak Show Characters.
5. Masalah Driver Wi-Fi Windows 10
Kami telah menjelaskan cara menghapus dan menginstal ulang driver Wi-Fi Anda sebelumnya di artikel, tetapi ada beberapa langkah lain yang juga dapat Anda coba jika Anda mengalami masalah driver Wi-Fi di Windows 10. Yaitu, Anda bisa coba perbarui driver Windows 10 atau kembali ke versi sebelumnya.
Untuk memperbarui driver Wi-Fi Anda, ikuti langkah-langkah di bawah ini:
- Klik kanan pada Start Menu.
- Klik pada Device Manager.
- Expand menu drop-down Network Adapters.
- Klik kanan pada adaptor Anda dan pilih Properties.
- Klik pada tab Driver.
- Pilih Update Driver atau Roll Back Driver.
Jika Windows tidak dapat menemukan driver secara otomatis, Anda harus dapat mencari sendiri di web.
6. No Wifi Network Found
Jika Windows Anda tidak dapat menemukan jaringan Wi-Fi Anda, lakukan beberapa pemeriksaan pemecahan masalah dasar. Apakah router sudah dihidupkan? Apakah Anda berada dalam jangkauan jaringan?
Jika jawaban untuk kedua pertanyaan itu adalah ya, langkah berikutnya adalah mencoba memperbarui atau menginstal ulang driver adapter jaringan. Kami telah menunjukkan kepada Anda bagaimana melakukannya.
Terakhir, Anda dapat mencoba mengubah wilayah adaptor Wi-Fi Anda. Sangat mudah dilakukan, cukup gunakan panduan di bawah ini:
- Tekan tombol Windows key + R.
- Ketik devmgmt.msc dan tekan Enter.
- Expand bagian Network Adapters.
- Klik kanan pada nama adaptor jaringan Anda.
- Pilih Properties.
- Klik pada tab Advanced.
- Sorot Country and Region.
- Pilih sesuai dengan lokasi Anda.
Note : Tidak semua adapter jaringan memiliki akses ke properti Negara dan Wilayah.
7. Forget Wifi Network on Windows 10 / Mengabaikan Jaringan
Terkadang, Anda membutuhkan untuk mengabaikan jaringan.
Mungkin Anda memiliki router baru, atau Anda baru saja membersihkan jaringan lama yang dulu Anda hubungkan tetapi tidak lagi digunakan.
Cara Mengabaikan jaringan Wi-Fi pada Windows 10 sangat mudah :
- Buka Start Menu dan klik Settings.
- Klik pada Network and internet.
- Pilih Wi-Fi dari menu di sisi kiri layar.
- Klik Manage known networks.
- Highlight nama jaringan yang ingin Anda abaikan.
- Klik Forget.
8. Windows 10 Keep Dropping The Wifi Connection
Jika Anda menemukan Windows 10 berulang kali lost connect Wi-Fi tanpa peringatan (dan Anda yakin tidak ada masalah dengan router), masalahnya bisa disebabkan oleh pengaturan pada daya adaptor jaringan Anda.
Anda perlu mencabut izin yang memungkinkan Windows mematikan adaptor untuk menghemat daya, ini adalah Cara Mengatasi Wifi Tidak Berfungsi di Windows 10. Untuk melakukannya, Anda sekali lagi harus kembali ke Pengelola Perangkat:
- Klik kanan pada Start Menu dan pilih Device Manager.
- Expand list di Network Adapters.
- Klik kanan adaptor jaringan Anda.
- Pilih Properties.
- Klik pada tab Power Management.
- Hapus centang pada kotak di sebelah Allow the computer to turn off this device to save power.
9. Firewall Mencegah Menghubungkan ke Jaringan
Windows dilengkapi dengan aplikasi firewall bawaan. Ia mengizinkan atau memblokir lalu lintas masuk dan keluar untuk membantu melindungi Anda terhadap malware. Namun, terkadang, itu dapat memblokir akses web untuk seluruh komputer Anda.
Jelas, ini bukan perilaku default. Mungkin Anda secara tidak sengaja mengubah pengaturan tanpa disadari, atau malware mengesampingkan aturan yang ada.
Untungnya, apa pun penyebabnya, itu semua mudah untuk diperbaiki. Solusi di bawah ini berfungsi untuk aplikasi firewall asli maupun firewall pihak ketiga yang Anda jalankan:
- Buka Start Menu dan ketik Command Prompt.
- Klik kanan pada tautan atas dan pilih Jalankan sebagai administrator.
- Ketik netsh advfirewall untuk menonaktifkan status semua profil dan tekan Enter.
- Uji apakah akses internet sekarang berfungsi.
Untuk menghidupkan kembali firewall Anda, kembali ke Command Prompt dan ketik netsh advfirewall untuk mengaktifkan semua status profil.
10. Antivirus Mencegah Menghubungkan ke Jaringan
Seperti halnya firewall, anti virus Anda juga dapat menyebabkan masalah koneksi.
Anda dapat melihat aplikasi anti-virus mana yang diinstal pada mesin Anda dengan pergi ke Windows Defender Security Center. Anda dapat menemukannya di daftar All Apps pada Start Menu.
Saat Anda membuka aplikasi, perluas panel di sisi kiri dan klik Virus and Threat Protection. Ini akan memberi tahu Anda aplikasi mana yang aktif dan memberi Anda jalan pintas untuk antarmuka aplikasi.
Akses antarmuka aplikasi apa pun yang Anda jalankan dan nonaktifkan layanan untuk sementara.
Itulah Cara Mengatasi Wifi Tidak Berfungsi di Windows 10.
Semoga Bermanfaat







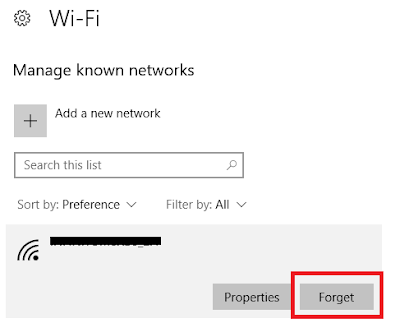




Posting Komentar